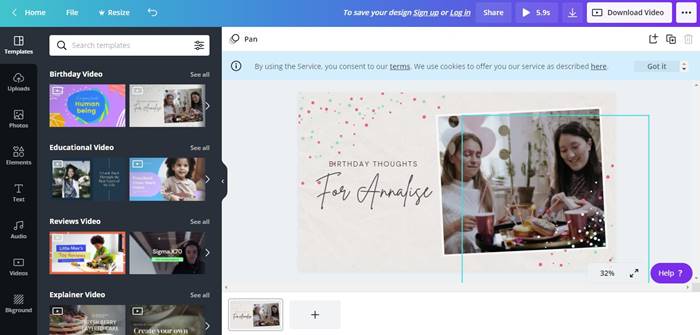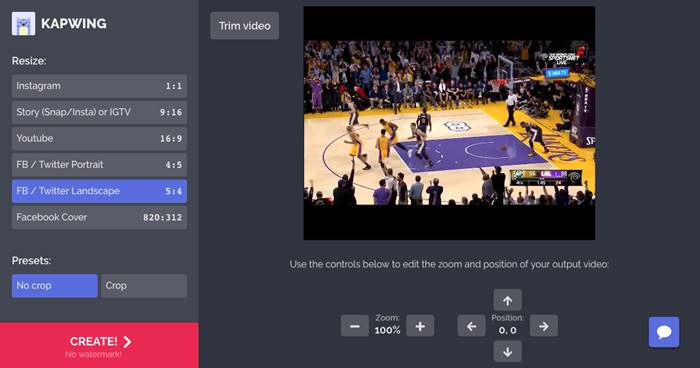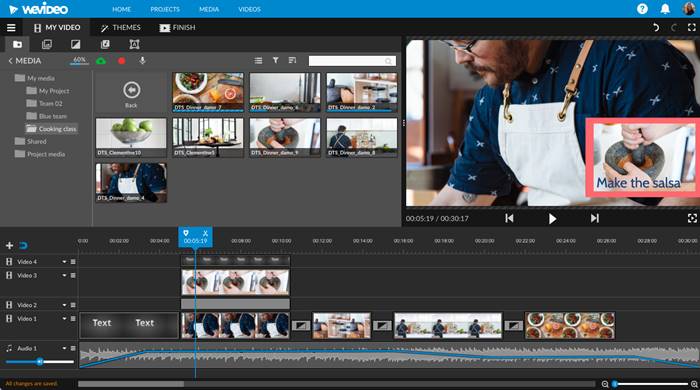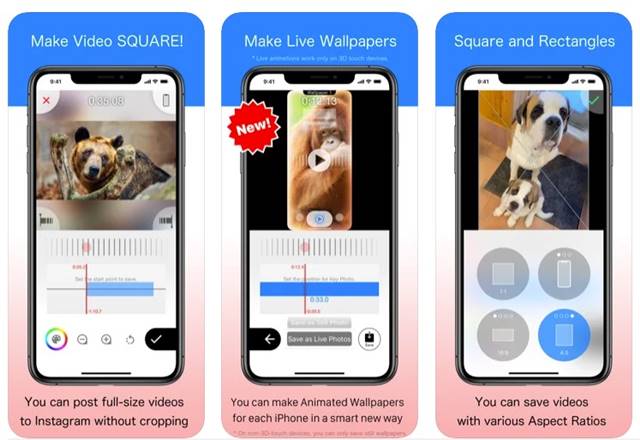Video-sharing platforms like Instagram, Facebook, etc., automatically crops some portion of your video to fit in the news feed. The automatic cropping issue can be easily resolved by adding a border to the videos. Now, almost hundreds of video editing applications are available for mobile and desktop, allowing you to add borders to any video. In this article, we will list down some of the best apps to add borders to videos on any platform. Also Read: 10 Best Free HD Video Converters for Windows 10
List of 5 Best Tools to Add Border to Video On Mobile & Desktop
Regardless of what device you are using, you can use these apps or software to add borders to any video. So, let’s check out the best apps to add a border to videos on Android, iOS, and Computer.
1. Canva
Well, Canva is one of the best and leading video and photo editing applications available out there. Canva is available for Android and iOS. Desktop users can use the web platform of Canva to add borders to videos.
Adding borders with Canva is pretty easy. You need to upload the video, select the video aspect ratio, and add the border. You can adjust the border width by dragging the video. Apart from borders, one can also add stickers, text, or filets with Canva. Canva is available for Windows, Mac, Web, Android, iOS.
2. Kapwing
Well, Kapwing is a web-based video & photo editing tool that lets you edit images, videos, and GIFs. The good thing about Kapwing is that it’s completely free to use. It doesn’t even ask you to sign-up or adds a watermark to your edited files.
However, with the free account, you can only upload videos of up to 250MB, and you can export only up to 7 minutes long videos. Although the platform doesn’t offer any additional option to add borders, adjusting the video size automatically adds a border in the background. Later you can adjust the canvas size, color, and position. Kapwing is pretty easy to use, and the best thing is that it’s absolutely free. Kapwing is available for Web.
3. WeVideo
WeVideo is another best video editing tool on the list that can be used to add borders to any video. The great thing about WeVideo is that it offers lots of advanced video editing options. It offers over 1 million pieces of stock media, including videos, images, and music tracks that you can use on your video. Adding borders to videos via WeVideo is pretty easy, but one needs to purchase the premium plan. WeVideo is perfect for creating visually attractive videos for Facebook, Instagram, Twitter, YouTube, and more. WeVideo is available for Web, Android, iOS.
4. Squaready for Video
Squaready is an iOS app that allows you to post an entire video on Instagram without cropping. The app doesn’t crop a video; instead, it lets you add white borders to fit the size. Adding borders to video via Squaready is extremely easy, thanks to the pinch to zoom in/out feature that makes the video adjusting process a breeze. After adding a border, you can even change the border color. If you are not satisfied with the color options, you can choose to add the video as a blurred background. Apart from adding borders, Squaready for Video also allows you to create live wallpapers for your iPhone lock screen. Squaready for Video is available for iOS.
5. NewBorder for Instagram
Well, SquareReady is also available for Android, but it’s not popular and has lots of bugs. So, Android users need to depend on another border app. NewBorder is an Android app that lets you add borders to videos. Compared to other video editors for Android, NetBorder is easier to use, and it only adds borders. NewBorder for Instagram allows you to upload videos of different aspect ratios like 3:4, 9:16, 2:3, 16:9, and more. Once uploaded, it allows you to change the radius and modify the border’s margin size. Also, you can adjust the border position, change the border color, and more. With the premium version, you get few additional features like a color picker tool and aspect ratio tool. NewBorder for Instagram is available for Android. These are the five different tools to add borders to video on mobile and desktop. I hope this article helped you! Please share it with your friends also. If you have any doubts about this, let us know in the comment box below.