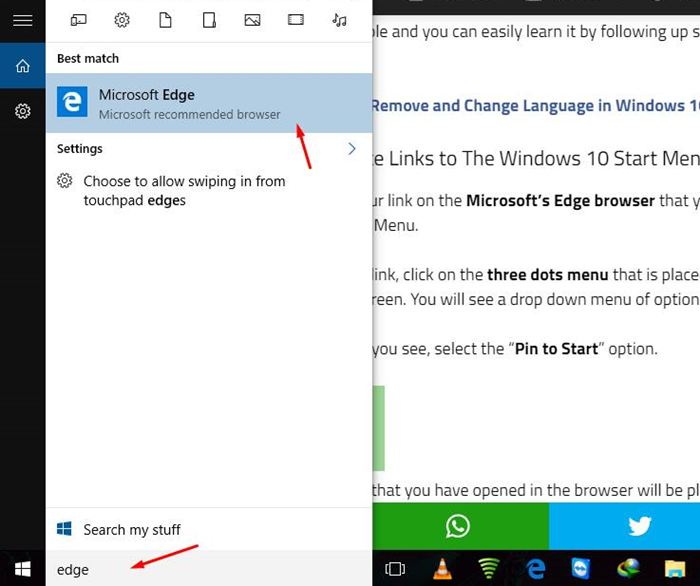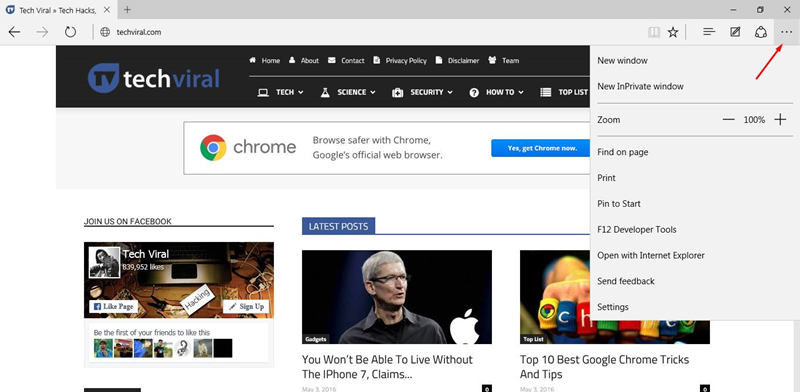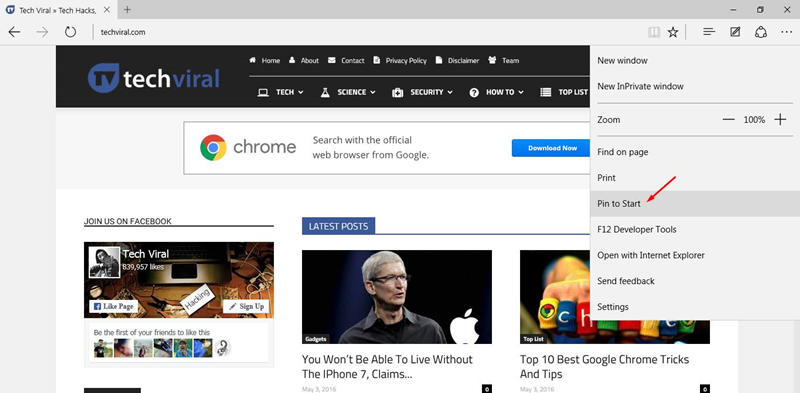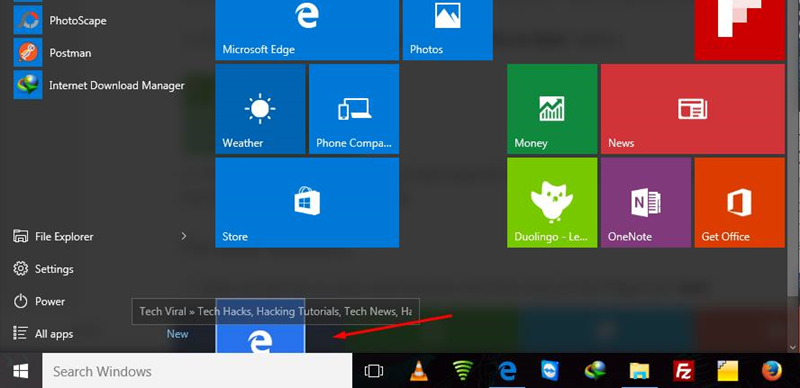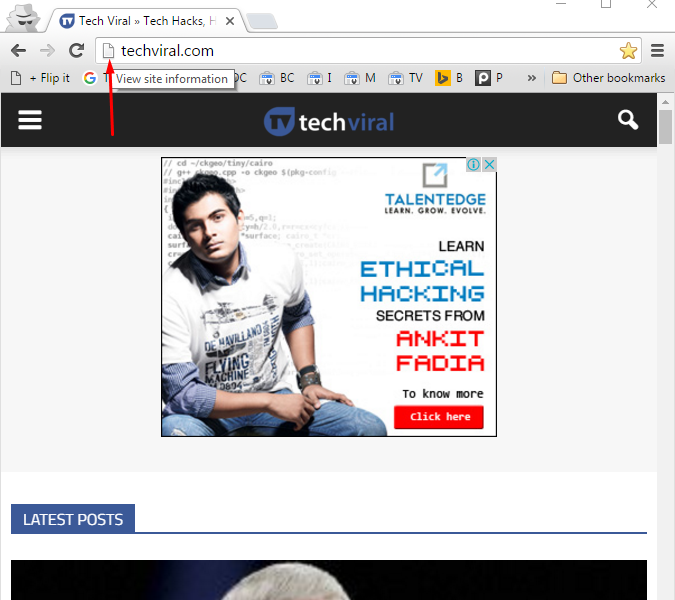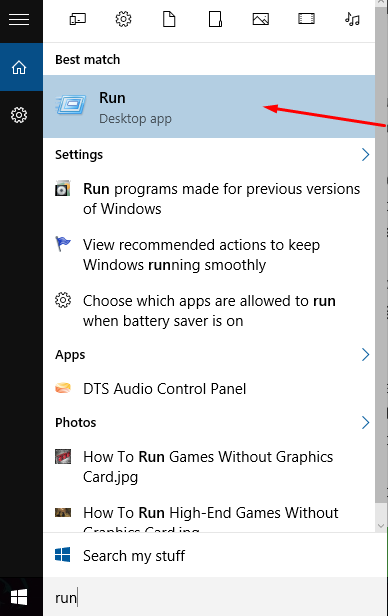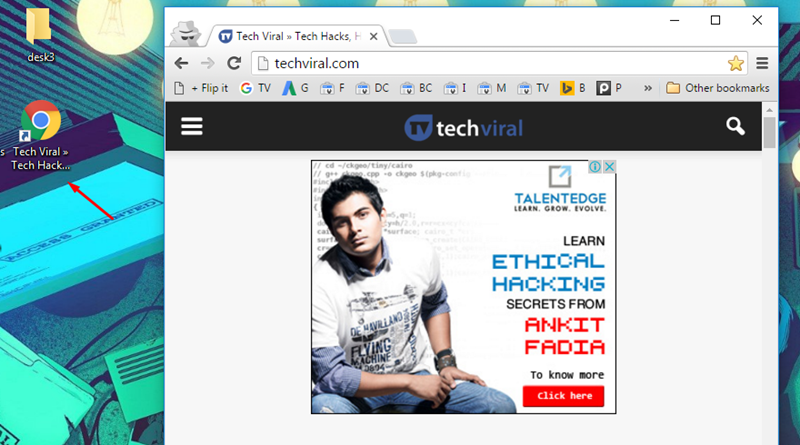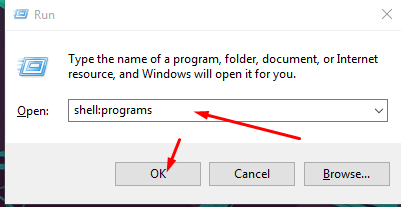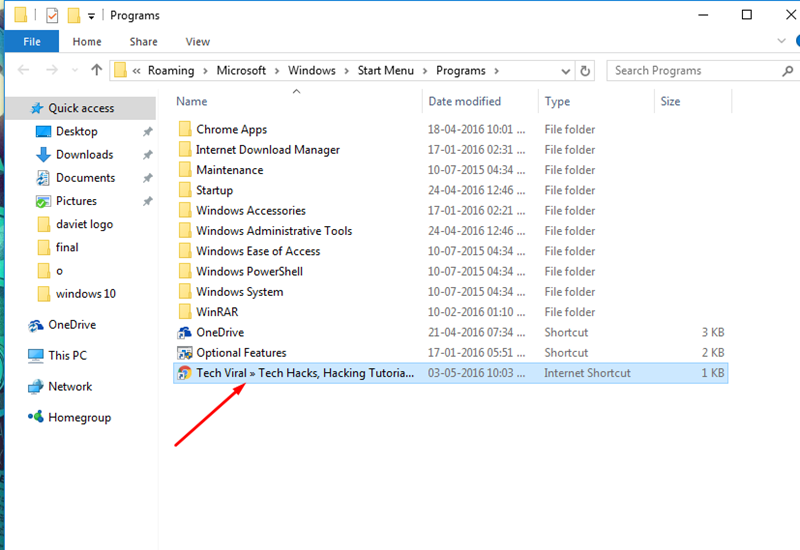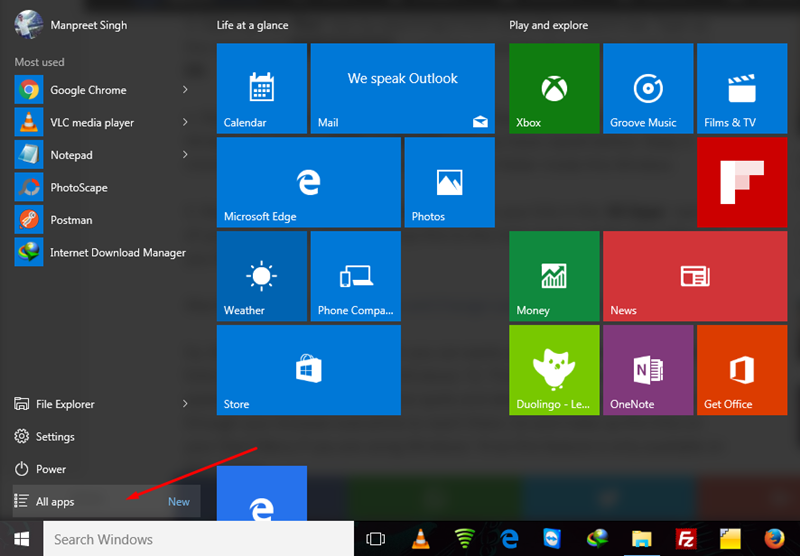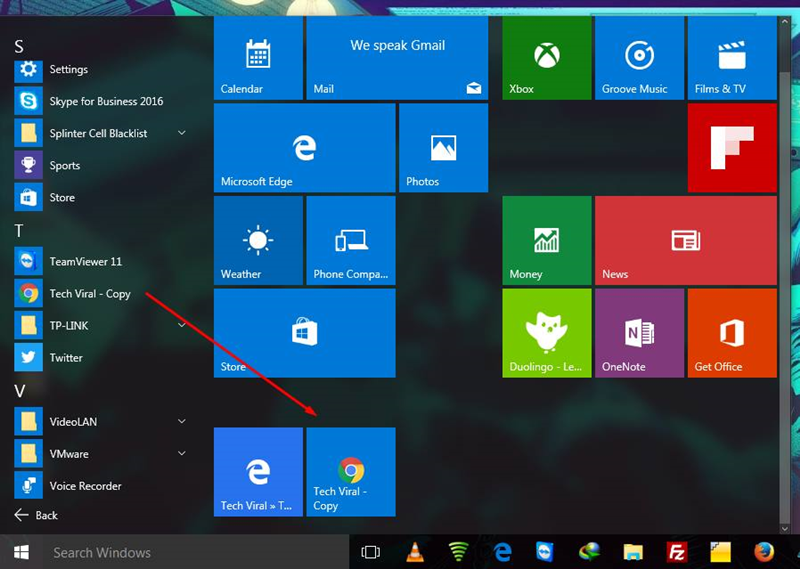How to Add Website Links to Windows 10 Start Menu
The method is quite simple and you can easily learn it by following up some simple steps below.
Steps To Add Website Links to Windows 10 Start Menu:
- First of all, open up your link on the Microsoft’s Edge browser that you want to be placed on the Start Menu.
- After opening up your link, click on the three dots menu that is placed on the top right corner of the screen. You will see a drop down menu of options there.
- From the options that you see, select the “Pin to Start” option.
- That’s all now the link that you have opened in the browser will be placed in the Start Menu on your Windows.
For Other Browsers:
- Open up the link on your web browser and then click on the Page like “Icon” that you will see most probably on the address bar of the browser.
- Drag this Icon on your desktop and then the link shortcut will be created instantly on your desktop. Now you will have to just copy up the link which you have to further use to create the Link on the Start Menu.
- Open up the “Run” box by searching it from Start Menu search bar.
- Type up the command “shell:programs” in the box inside the Run window and click on OK.
- Now you will see that another Window will launch up, and here in this Window you have to paste up the link that you have copied before. Keep in mind that you should not paste the link in any folder inside this Window.
- Now you will be able to see the shortcut for your link in the ‘All Apps ‘ section of your Start Menu.
- Drag and Drop this to the main section of the Start Menu if you like to do so. So, this is the best way by which you can easily add up your favorite website links to the Start Menu of your Windows 10. This will hence make it much easier for you to reach your online spots and also you will not need to check through your browser everytime to reach there. Go and make up the links on your Start Menu if you are using Windows 10 as this feature is only available on this version.