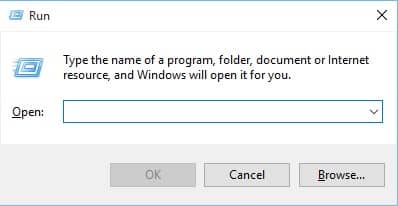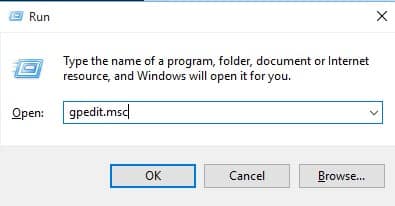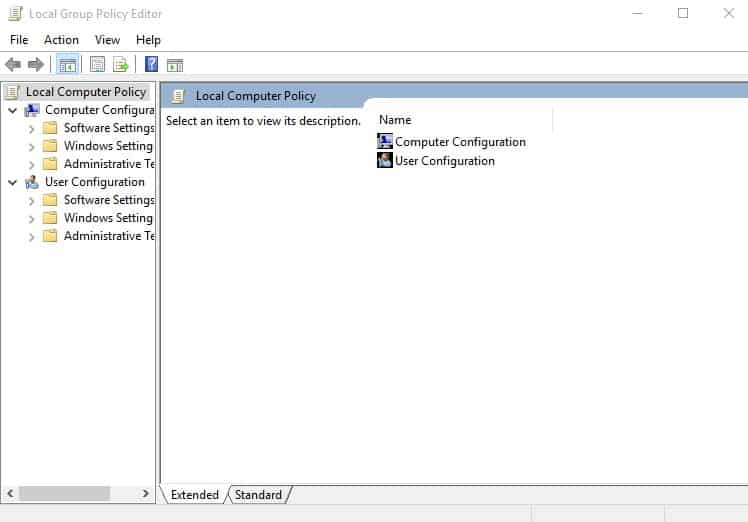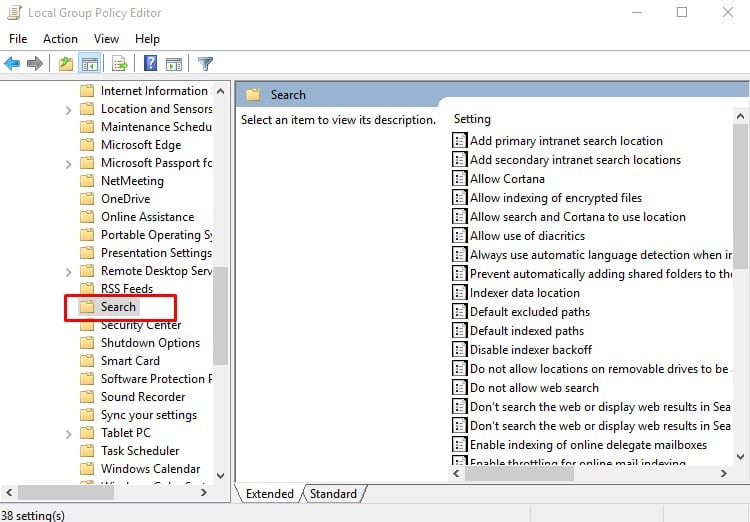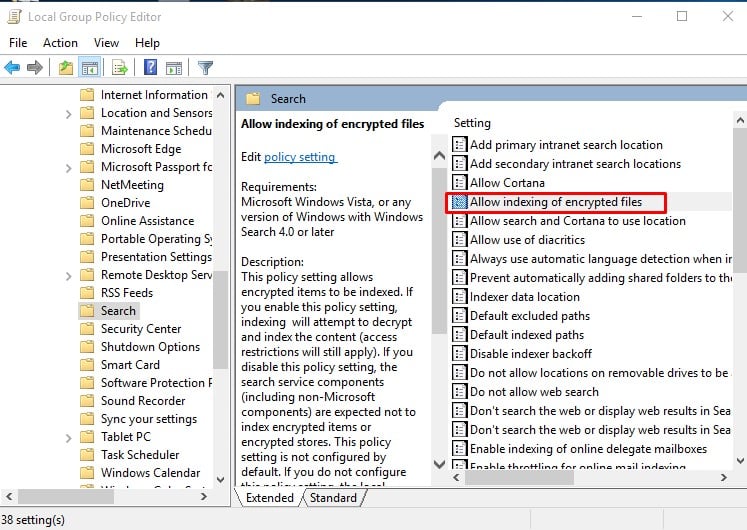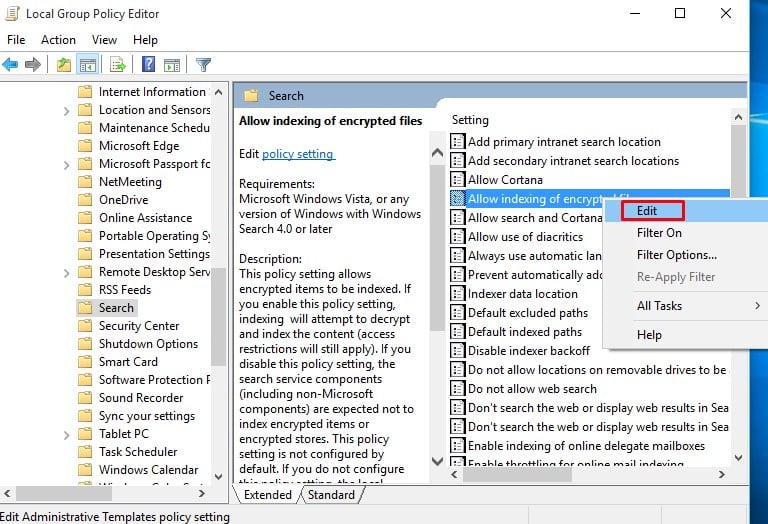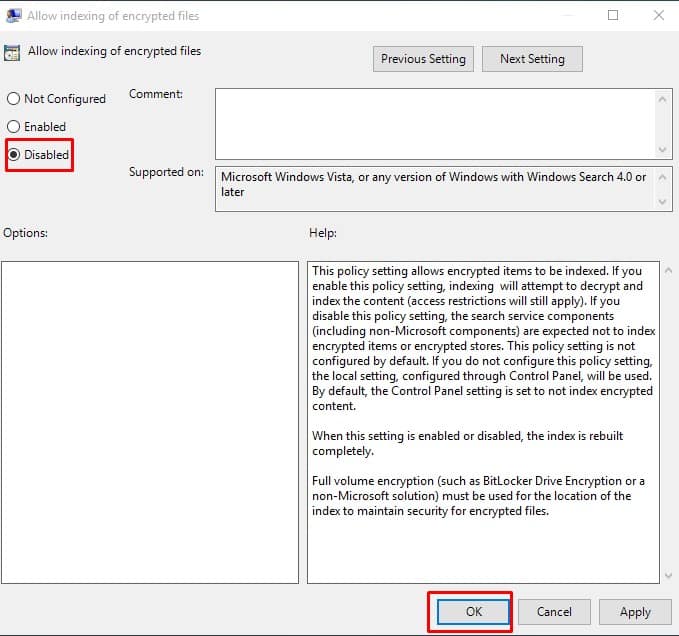The biggest advantage of the Windows 10 search tool is that it allows users to search for any file, including images, videos, games, music, documents, etc. However, at the same time, it also displays the encrypted files. Another drawback of indexing is that it utilizes large amounts of your system resources. We are sure that not everyone wants the search feature to display encrypted or hidden files on the search result. What makes the feature worse is that to show the encrypted files in the search result, Windows attempts to decrypt them, which slows down the entire system.
Steps To Disable Encrypted File Indexing In Windows 10
So, here in this article, we will share a tutorial on disabling Encrypted file indexing in Windows 10. Since we will be using the Local Group Policy Editor to disable Encrypted file indexing, follow each step carefully.
First, open the RUN dialog box on your Windows computer. Press Windows Key + R simultaneously to open the RUN dialog box.
In the RUN dialog box, type in gpedit.msc and press Enter.
It will open up the Local Group Policy Editor on your Windows 10 computer.
Now, on the Local Group Policy Editor, you need to head to the Computer Configuration > Administrative Templates > Windows Components > Search.
Under the Search, you need to find the option Allow Indexing of Encrypted Files.
Right-click on it and then select Edit.
In the Allow Indexing of Encrypted files, you need to select Disable and press ‘Ok‘
That’s it! Now restart your Windows 10 computer for the changes to take effect. If you have any other doubts, discuss them with us in the comment box. So, this is how you can disable Encrypted file indexing on Windows 10. If you have any other doubts about this, let us know in the comment box below.