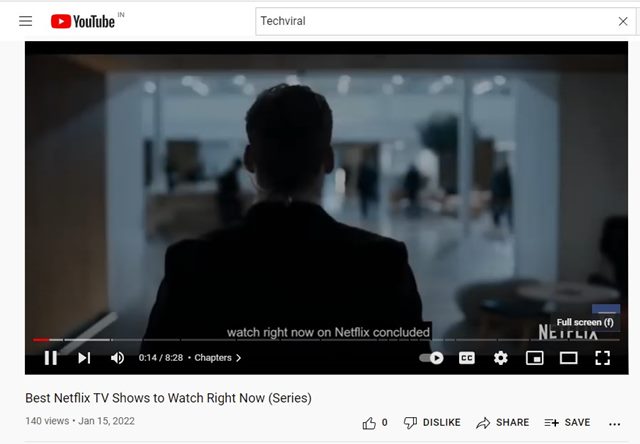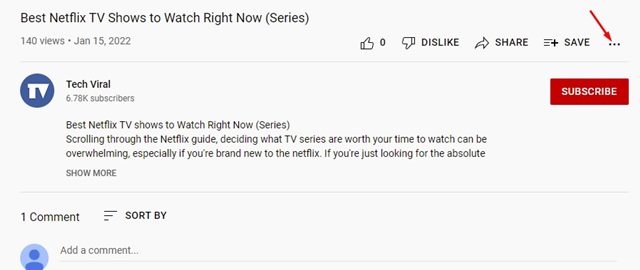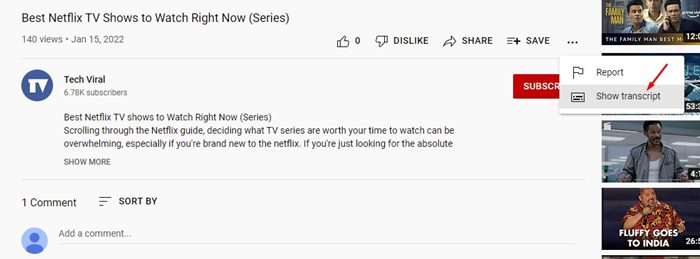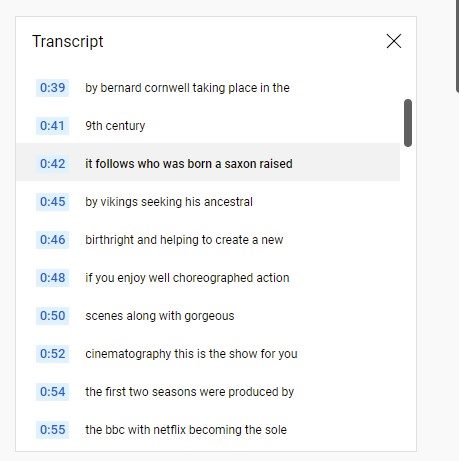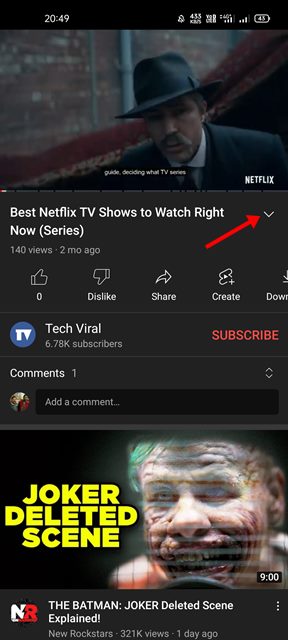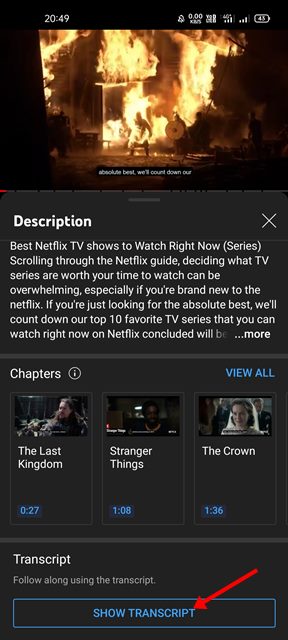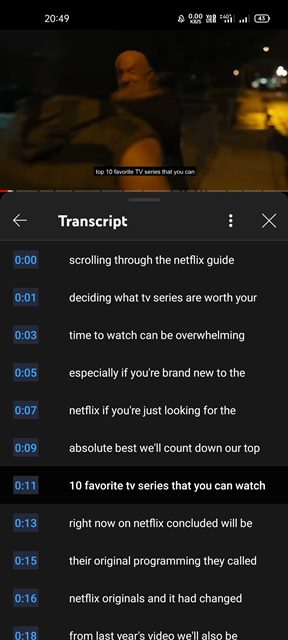One of the best features of YouTube is the Closed Captions which shows the text version of the spoken part of a video. However, the problem with Closed Captions is that they only appear in real-time along with the video, and it changes very quickly, sometimes, even before we can read it. So, if you are dealing with issues such as Closed Captions changing quickly or if you want to read those captions at your own speed, you might find this article very useful. In this article, we will talk about the Transcript feature of YouTube. The full transcript of a YouTube video can help you in various ways. For example, you can generate a transcript of a YouTube video to re-read the content without watching the entire video, or you can just copy & paste the text to use it on your project.
Steps to Get the Transcript of a YouTube Video (Desktop & Mobile)
Whatever might be the reason, you can generate a transcript of a YouTube Video in simple steps. Hence, in this article, we will share a step-by-step guide on how to get the transcript of a YouTube video on desktop & mobile. Let’s check out.
1) Get YouTube Transcripts on Desktop
If you use the web version of Youtube on your desktop web browser, you need to follow these steps to get YouTube transcripts. Here’s what you need to do.
First of all, open your favorite web browser and head to YouTube.com.
Now, search for the video whose transcript you want to generate and open it.
Now click on the three-dots menu icon underneath the title of the YouTube video.
From the menu options, click on the Show transcript.
On the right-hand pane, you will be able to see the captions along with the timestamp.
You can click on any caption to jump to that part of the video. That’s it! You are done. This is how you can get the transcript of a YouTube video on a Desktop.
2) Get the Transcript of a YouTube video on Android
You can even generate the transcript of a video from the YouTube app for Android. Here are some of the simple steps you need to follow.
First of all, open the YouTube app on your Android device.
Now play the video you want to watch. Next, tap on the down arrow button beside the video title.
On the video description box, tap on the Show Transcript button.
Now, you will be able to see the text version of the video along with the timestamps. You can tap on the caption directly to jump to the selected part of a video.
That’s it! You are done. This is how you can get YouTube Transcripts on Android. So, these are the two best methods to get the transcript of a YouTube video on desktop & Android. I hope this article helped you! Please share it with your friends also. If you have any doubts related to this, let us know in the comment box below.