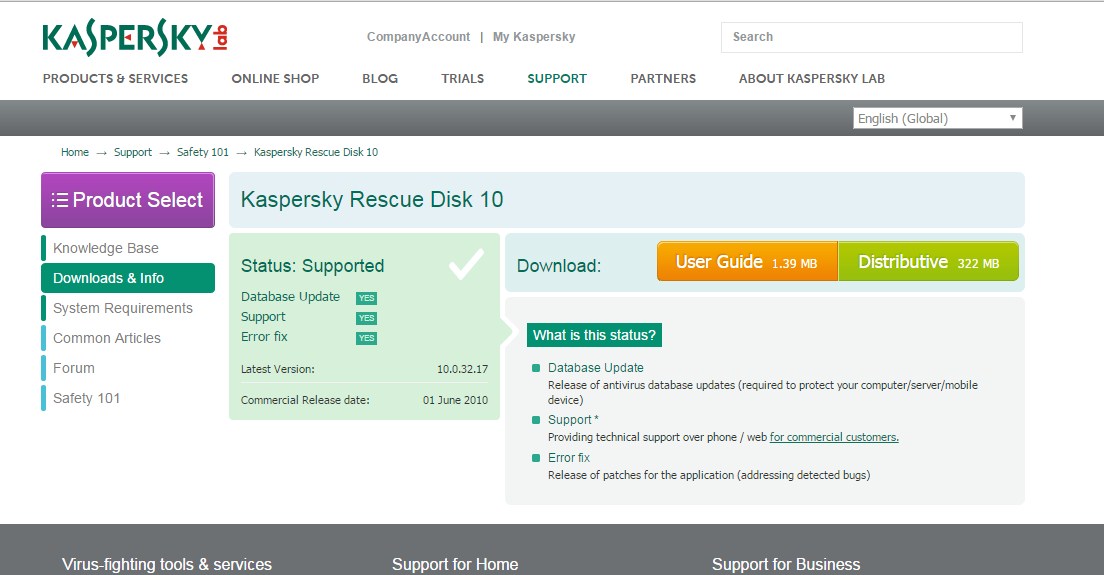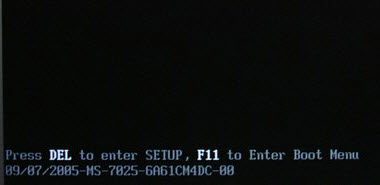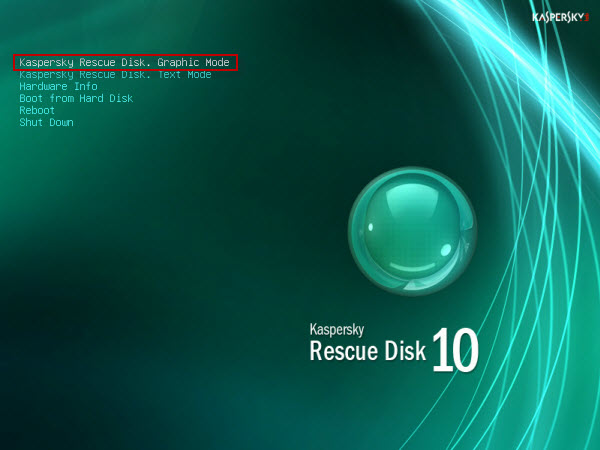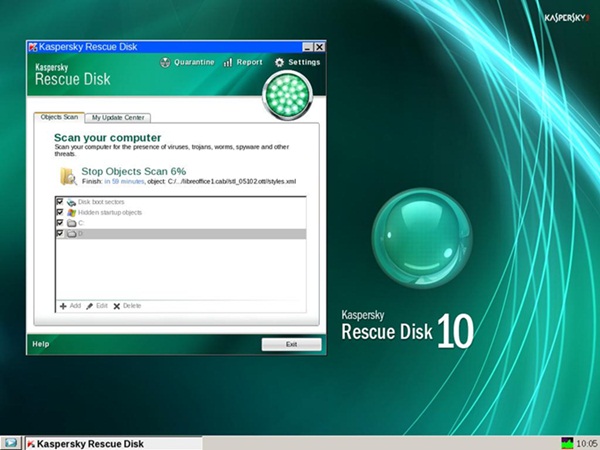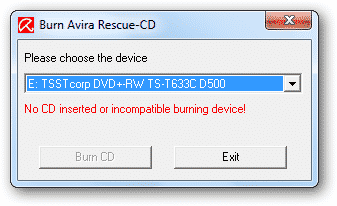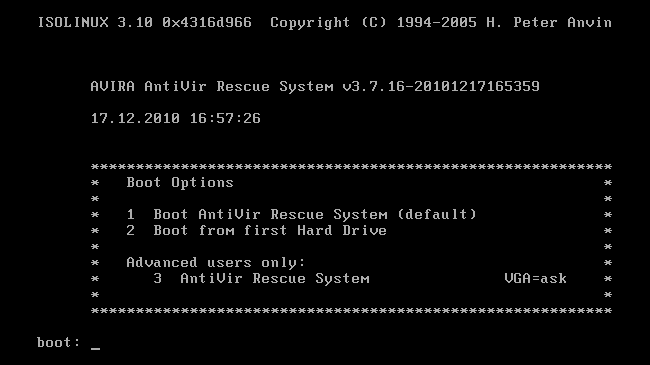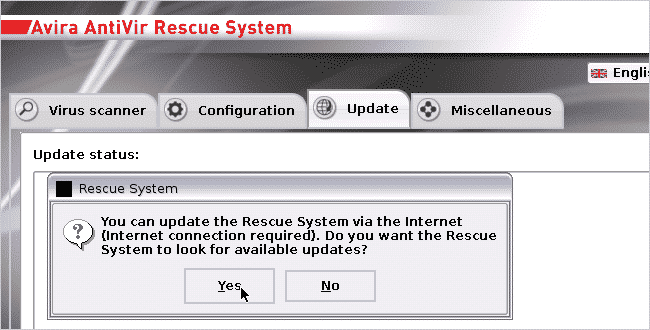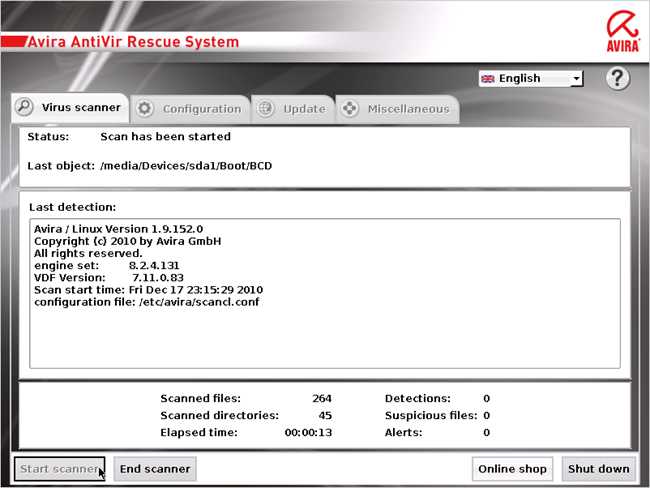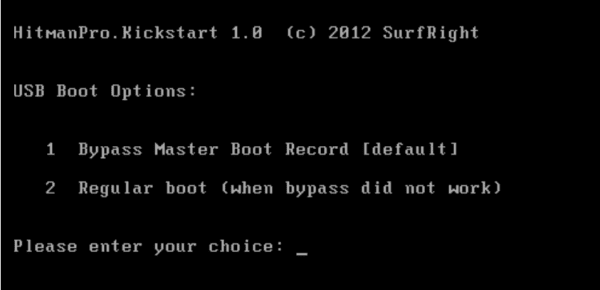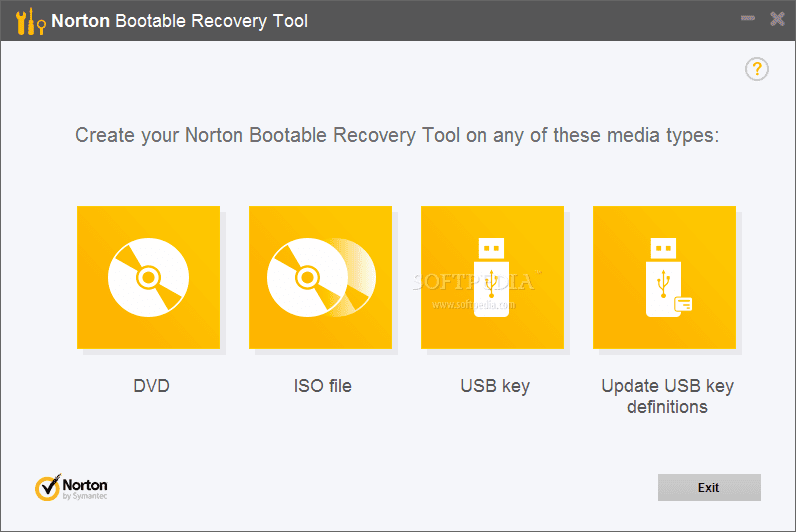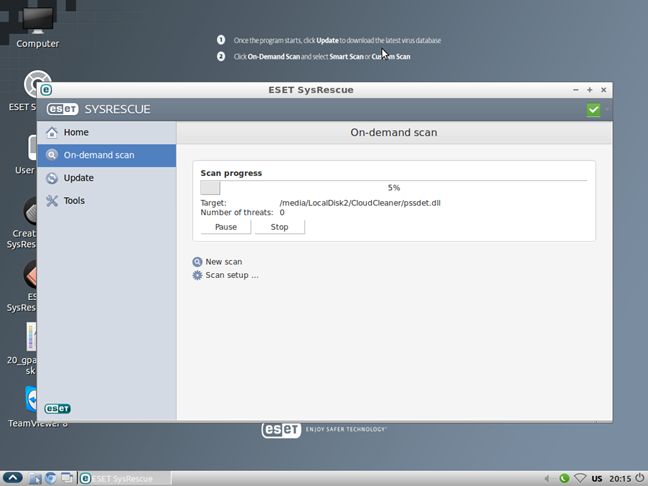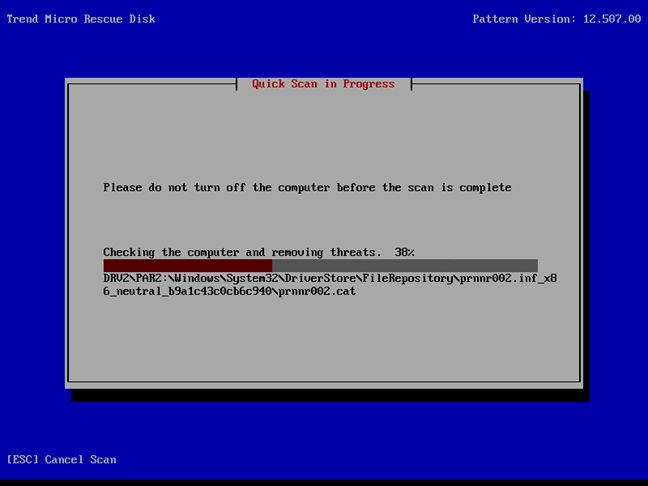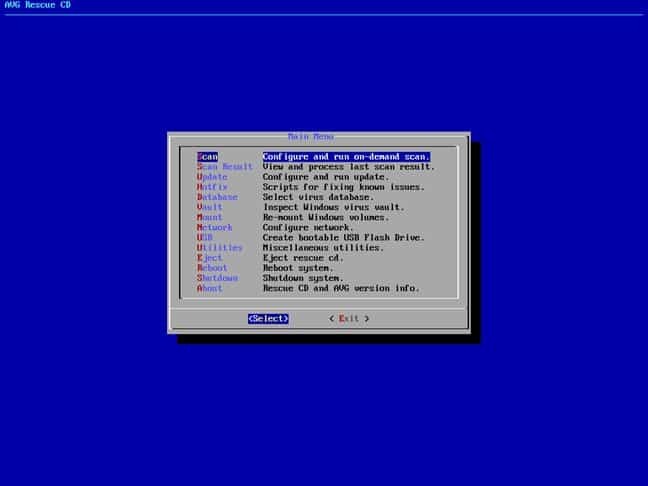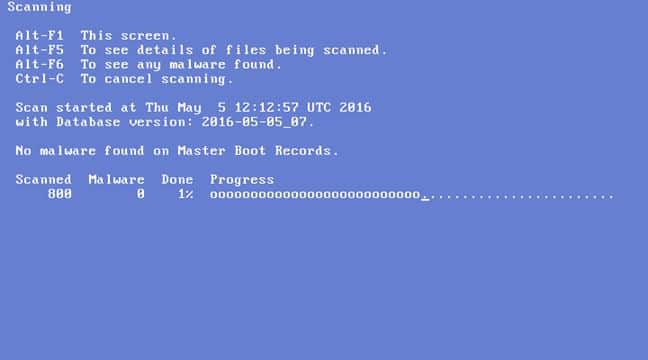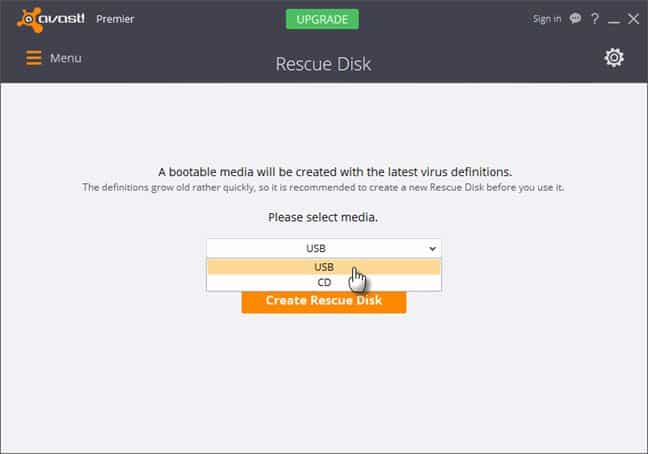Let’s take an example of a rootkit. A rootkit is a malware that can hide from your Antivirus solution. So, sometimes, running an antivirus within Windows may not be enough to remove the threat. This is where the Rescue USB drive comes into play. Rescue USB drives are bootable antivirus solutions that clean malware from outside the infected Windows system. You need to boot your computer from a USB drive containing the antivirus to eliminate malware, viruses, rootkits, etc.
Remove All Viruses From Computer Using Rescue USB Disk
In this article, we will share a few best methods to create a bootable USB of antivirus. So have a look at the complete steps discussed below.
1) Create A Rescue USB To Free Up System From Viruses
First, connect a removable USB device to your computer.
You need to download the ISO image of the Kaspersky Rescue Disk.
Now, follow the instructions given by Kaspersky to create a USB bootable Rescue disk.
Restart the computer with the USB inserted and press F11 when the computer starts to boot your USB.
Now Kaspersky interface will appear; proceed till you find the option to select from Graphic mode or Text mode; select the graphic method.
Once Graphical User Interface fully loads onto the screen, you can perform a scan and remove all detected threats.
That’s it! You are done. This is how you can use Kaspersky Rescue Disk to remove all viruses from Windows 10 computers.
2) Using Avira Rescue CD
Avira is a popular software company known for its free and premium security products. The software vendor also comes with a rescue system that scans and repairs the computer that fails to boot. You need to download Avira Rescue System and then burn it on CD/DVD or USB drive to make it a bootable USB disk.
First, download the latest version of Avira Rescue CD on your Windows 10 computer. You can get the download link from here.
In the next step, install the Rescue CD. Once done, open it, and you need to burn the image to a disk. Insert a disk into the drive and click on Burn CD.
Once done, restart your computer, and you will see an interface like the one below. Here you need to select the option Boot Antivir Rescue System. If you don’t take action, it will automatically boot the Avira Rescue CD.
Now head to the Update tab and click on Yes when it asks to update the Rescue system via the internet.
Now, go to the Virus Scanner tab and click on the Start Scanner button. Now, wait until the Avira Antivirus Rescue System scans and removes the infection from the computer.
That’s it; you are done! This is how you can use Avira Antivirus Rescue System to remove all viruses.
Best Bootable Antivirus Rescue Disks
Like the above two, many other tools are available on the way that serves the same purpose. Using these tools, you can make a bootable CD/DVD or USB to boot your Windows computer.
1) Hitman Pro
It is one of the best antivirus and malware scanner tools that you should consider. However, you must have a HitmanPro license to create a Bootable disk. The great thing about HitmanPro Kickstart is that it’s just 10MB, and you can easily make a bootable USB disk using Hitman Pro.
2) Norton Bootable Recovery Tool
Norton Bootable Recovery Tool is another popular tool that scans and eliminates viruses even if the computer fails to boot. Norton provides an ISO file which you can use to create bootable USB, CD/DV disk. The best thing about the tool is it’s available for free, and you need to enter the license key of any Norton Product. Even if you don’t use any products of Norton, you can sign up for the beta program to get the Norton Key.
3) ESET SysRescue Live
It is another best Bootable Antivirus Rescue disk which is extremely easy to use. The great thing about ESET SysRescue Live is that it has a graphical user interface and provides users with a wide range of customization options to scan the system. For example, with ESET SysRescue Live, you can scan any specific file or folder or deep scan a quick one. It’s one of the powerful Antivirus rescue disks you can use today.
4) Trend Micro Rescue Disk
Unlike all other Antivirus rescue disks, Trend Micro Rescue Disk is a little bit complicated because it provides users with few options to customize the scan. Yes, you can select Quick Scan or deep scan to remove viruses from a computer. So, Trend Micro Rescue Disk is another best bootable Antivirus Rescue Disk that you can consider.
5) AVG Rescue CD
AVG Rescue CD might be your best pick if you are searching for an easy-to-use bootable Antivirus rescue disk. The great thing about AVG Rescue CD is that it allows users to customize the scanning options. Not just that, but users can also run a heuristic antivirus scan with AVG Rescue CD. So, AVG Rescue CD is another best choice that you can consider.
6) F-Secure Rescue CD
F-Secure Rescue CD is another best and easy-to-use Antivirus rescue disk you can use now. F-Secure Rescue CD doesn’t have any user interface; it just shows users a text-based dialog to select whether to start an antivirus scan or not. If users choose to run an antivirus scan, F-Secure Rescue CD automatically starts downloading the required updates.
7) Avast Rescue Disk
It is another best tool that you can use to remove all viruses from your PC. Avast Rescue Disk doesn’t have a standalone ISO file to download, unlike all other bootable antivirus rescue disks. Instead, it allows users to create an Antivirus rescue disk within the security software. What’s more interesting is that the option to develop Avast Rescue Disk is available even on the accessible version of Avast. So above is all about how to remove all viruses from a PC using a rescue USB disk. I hope this article helped you! Please share it with your friends also.