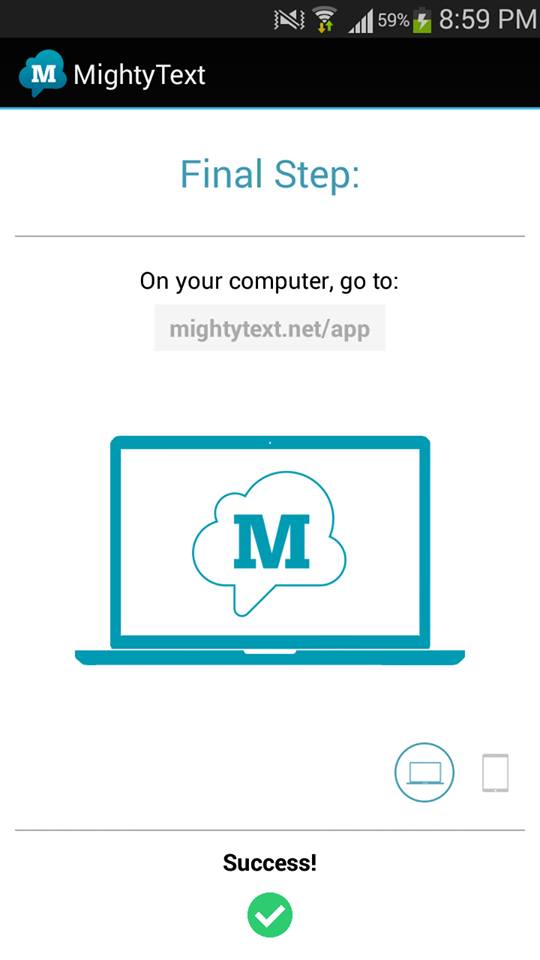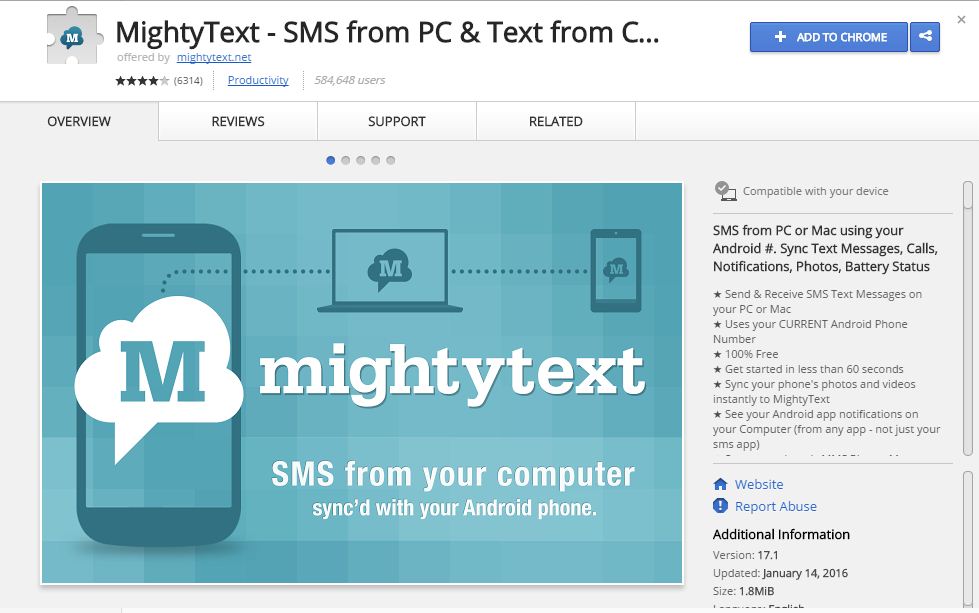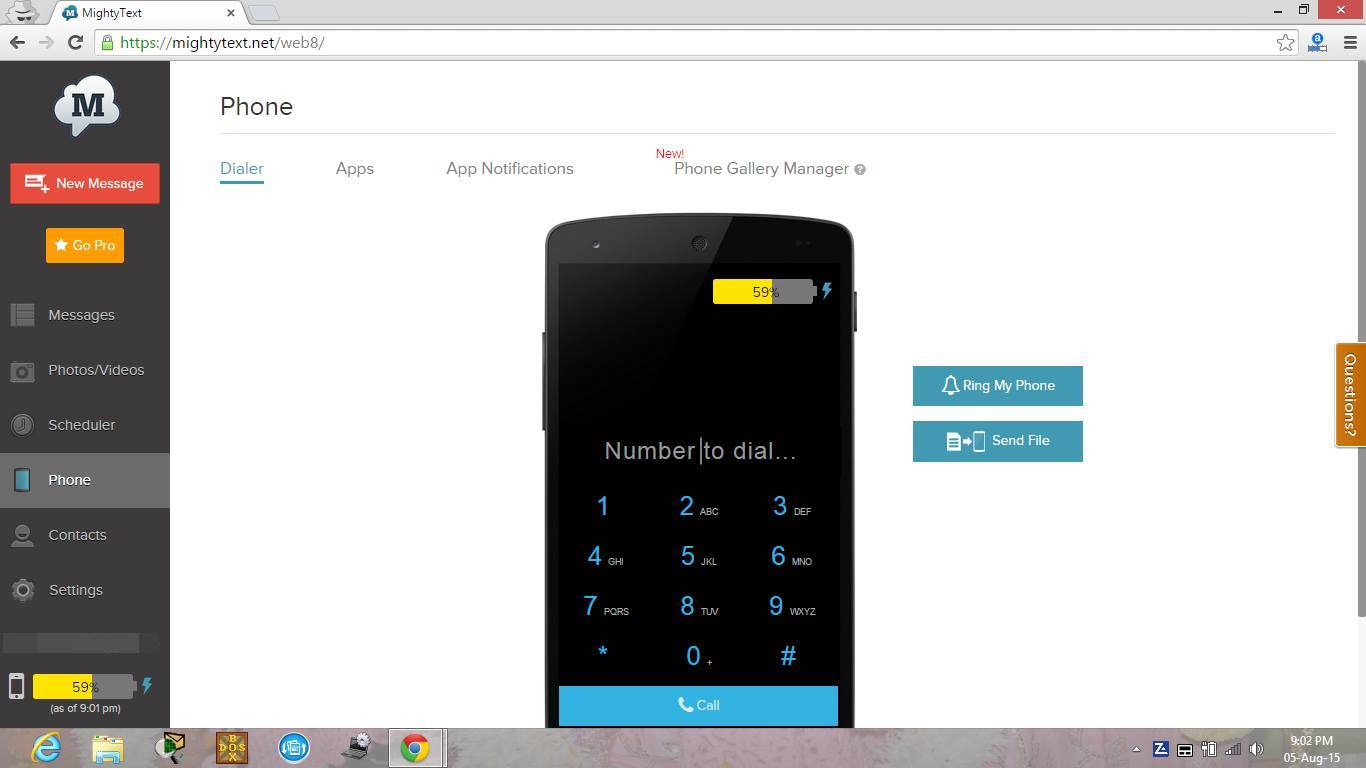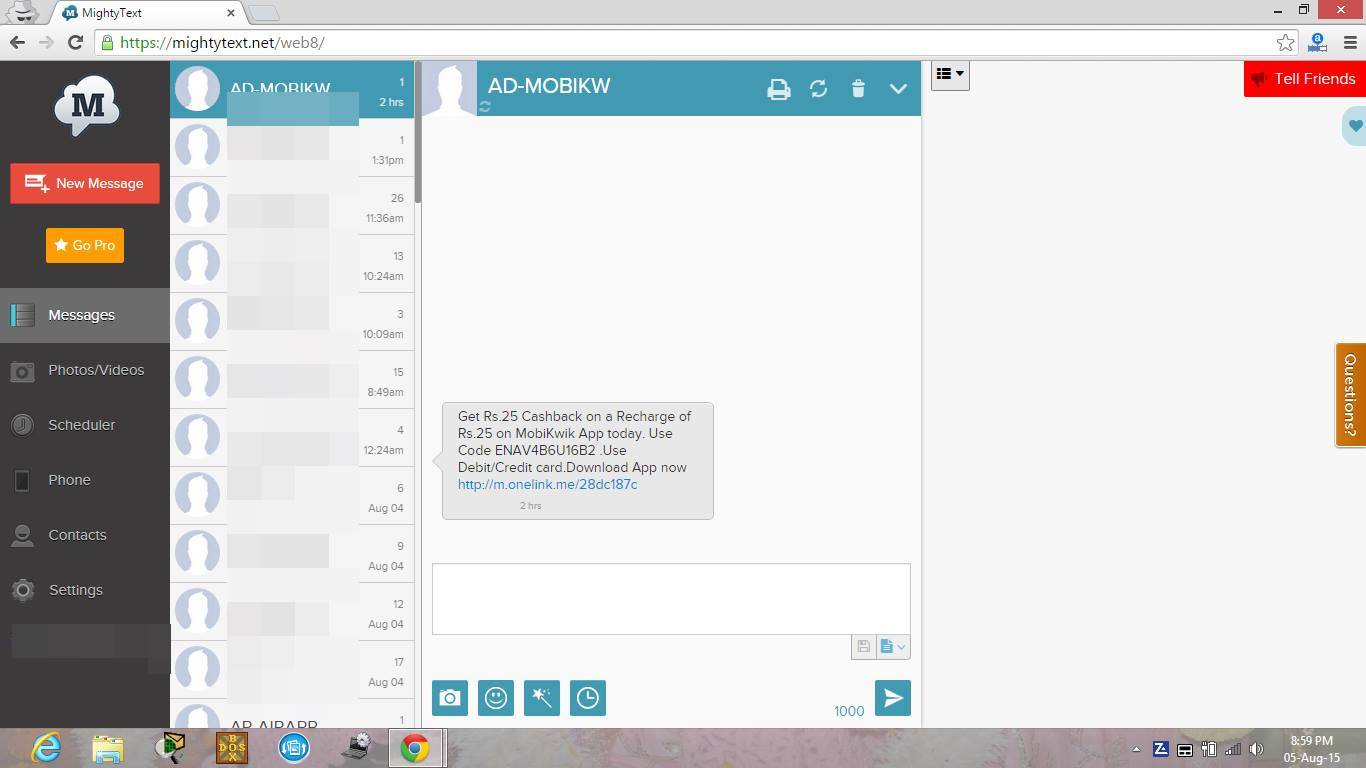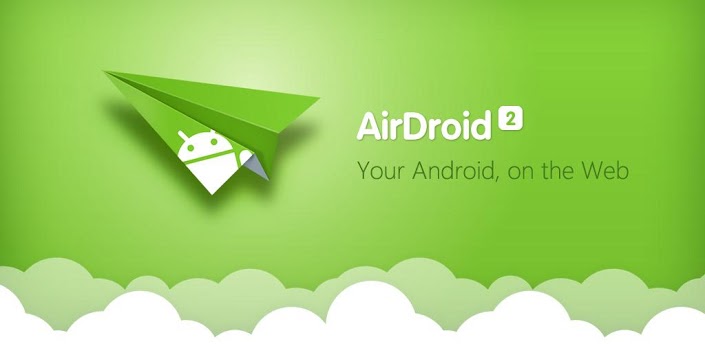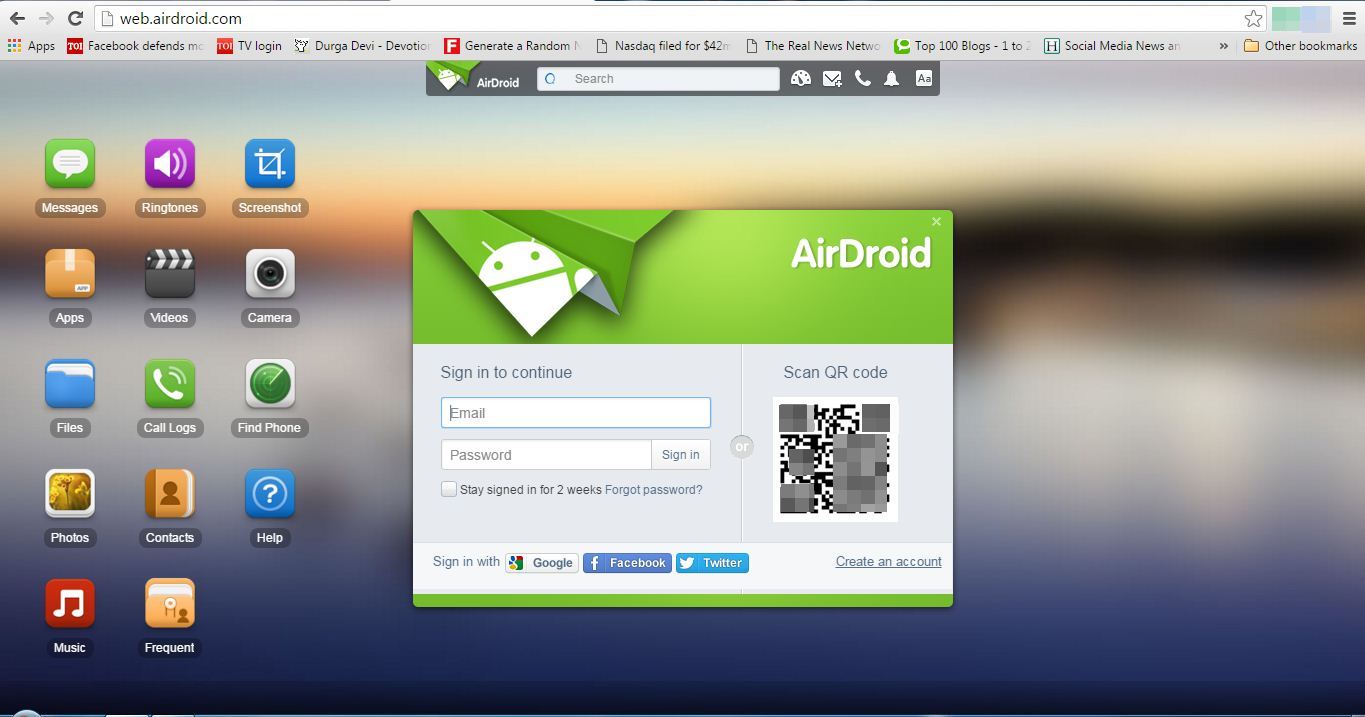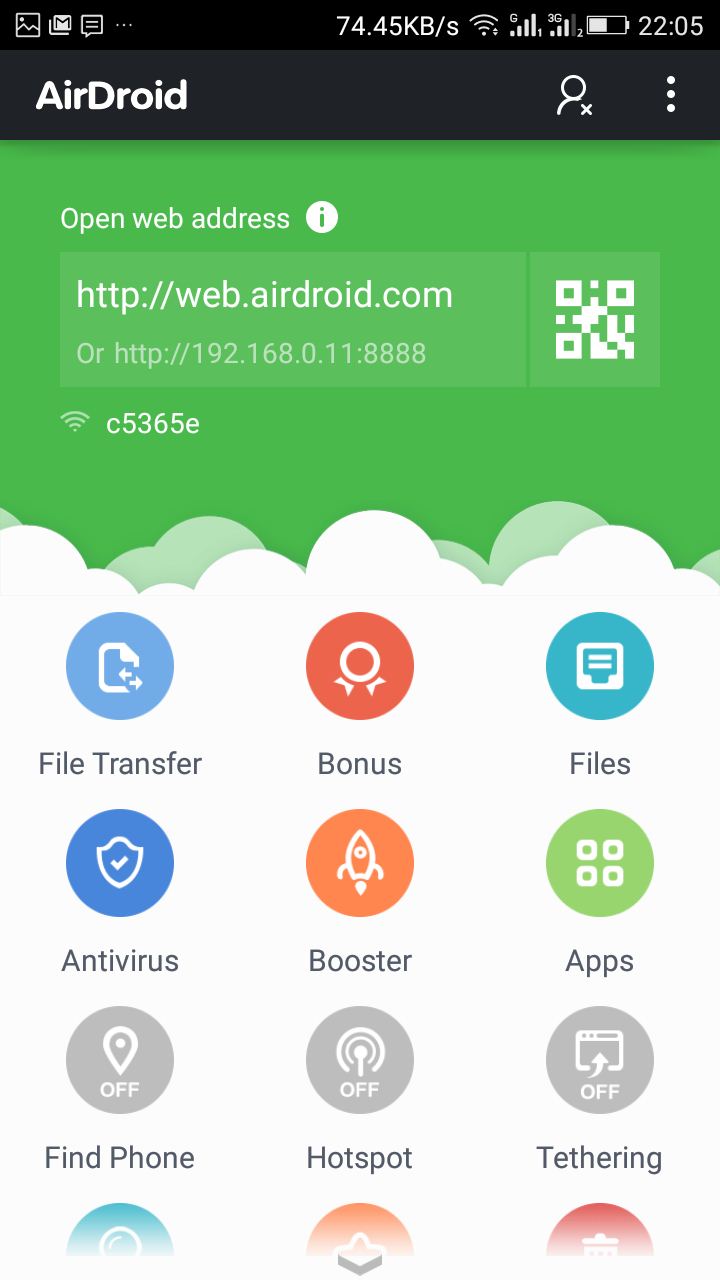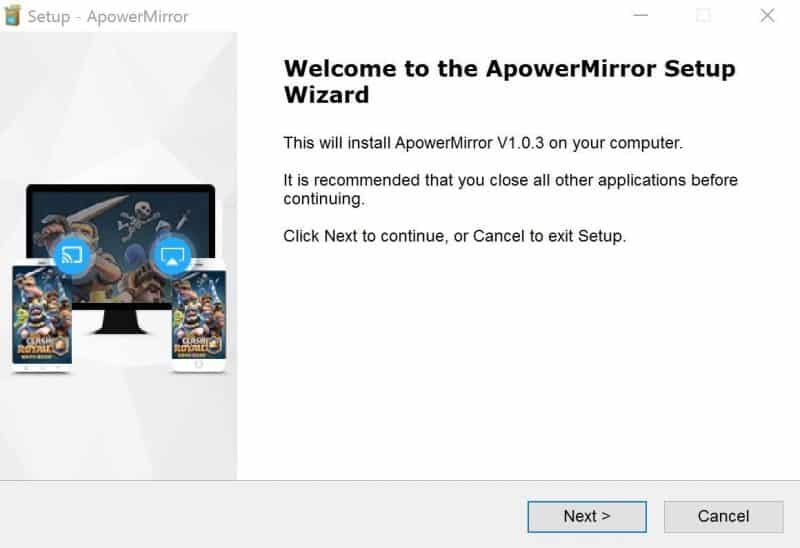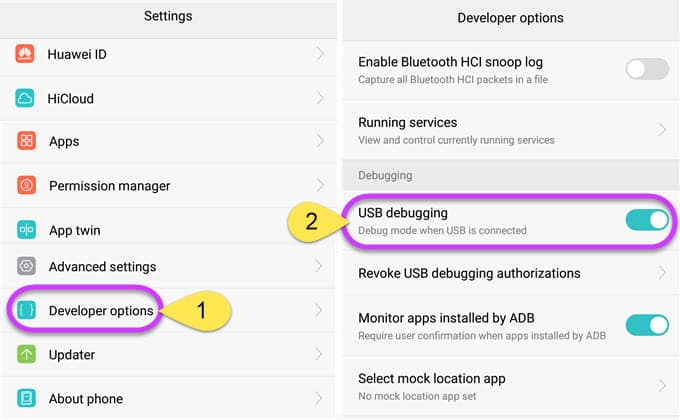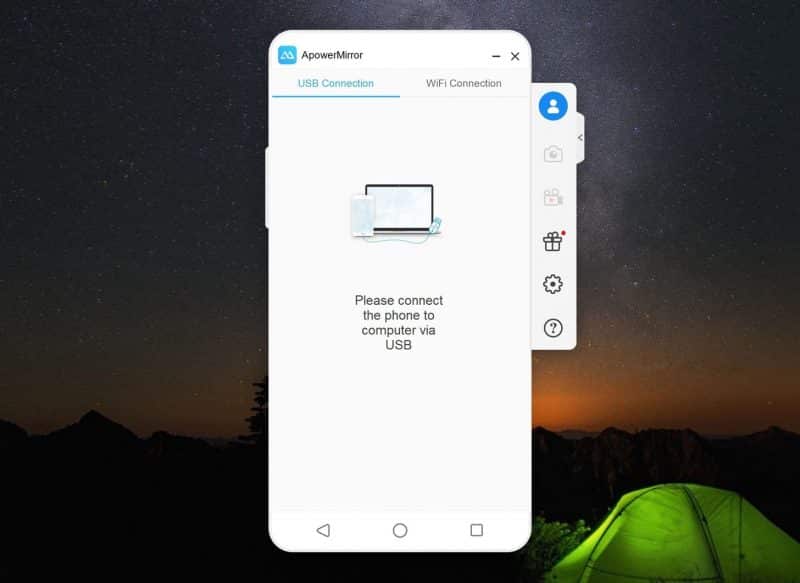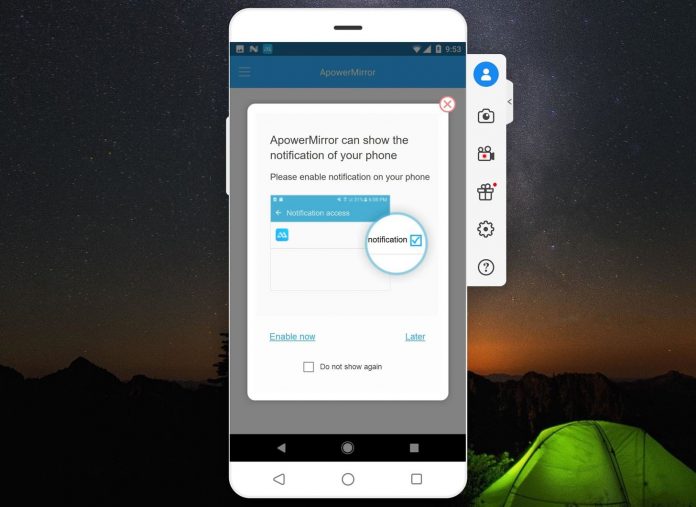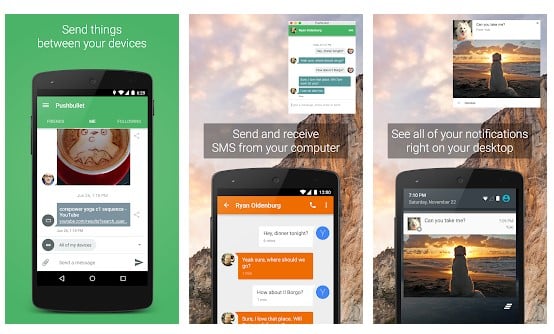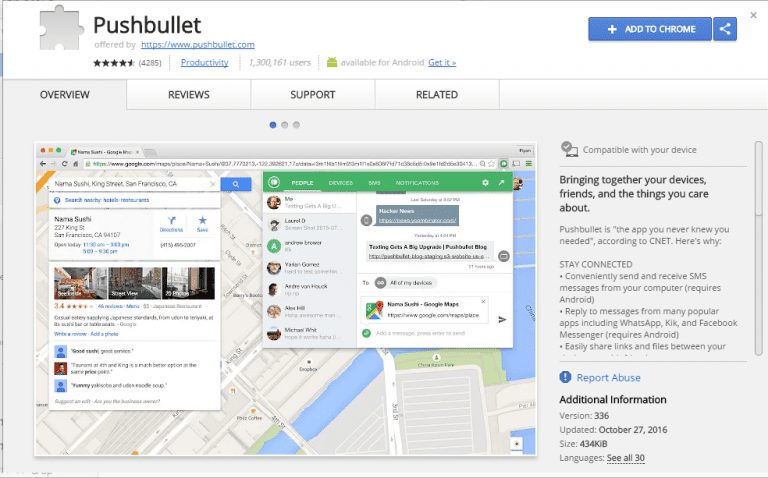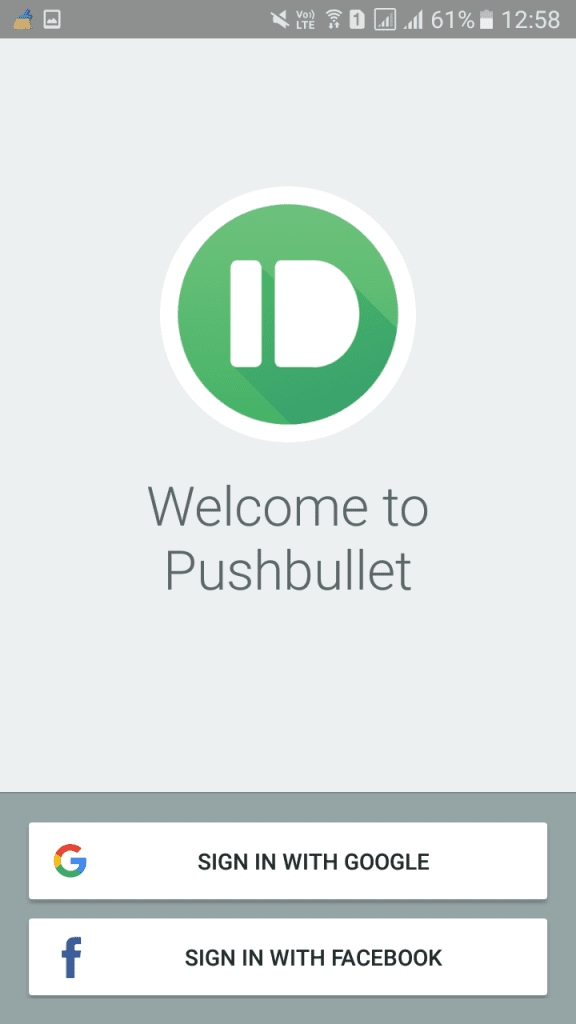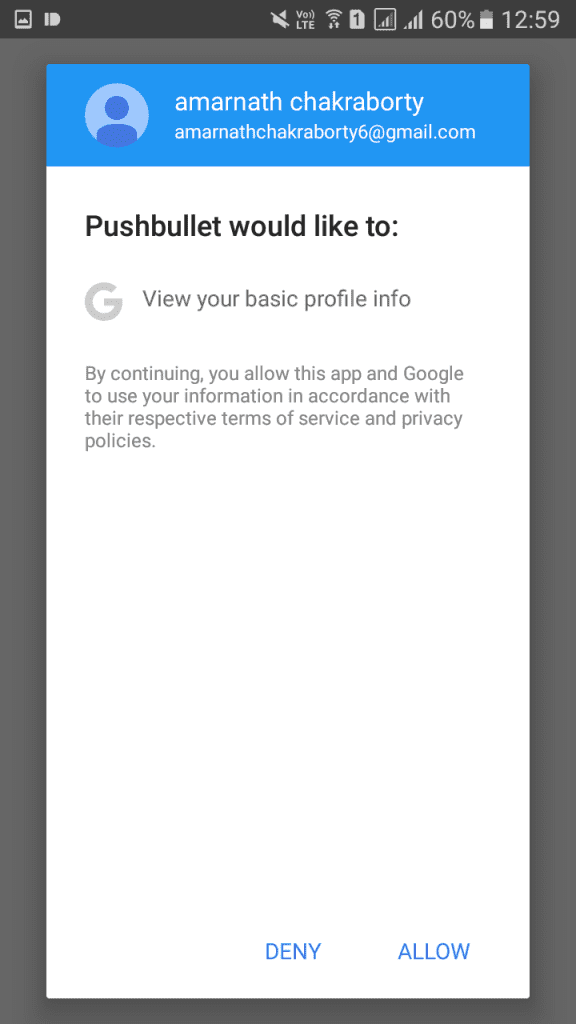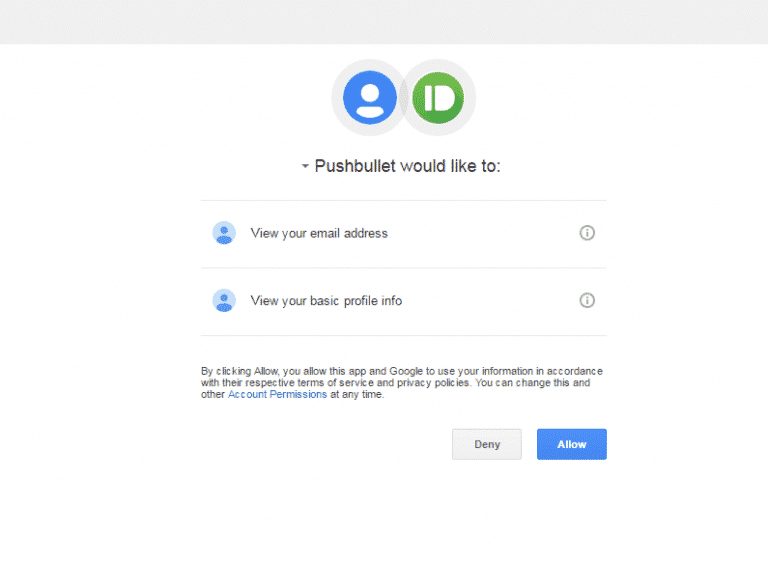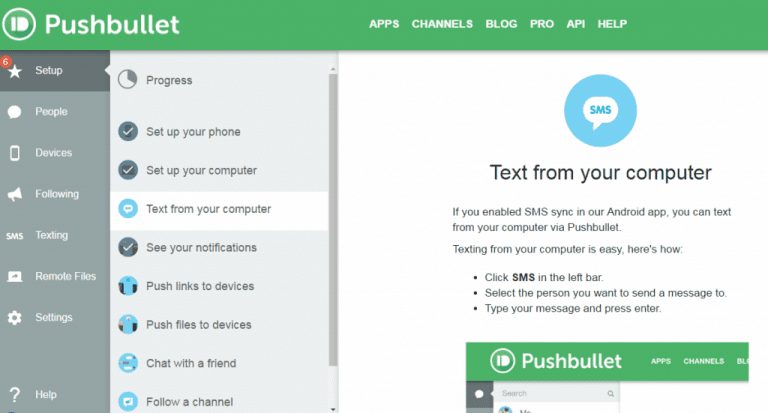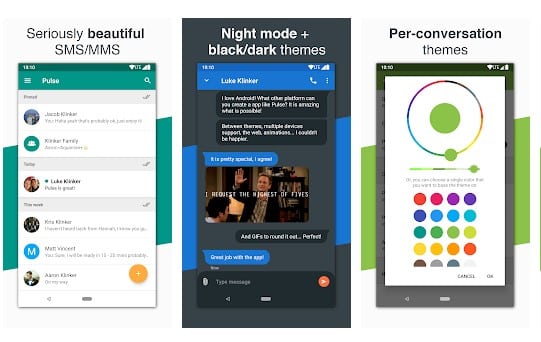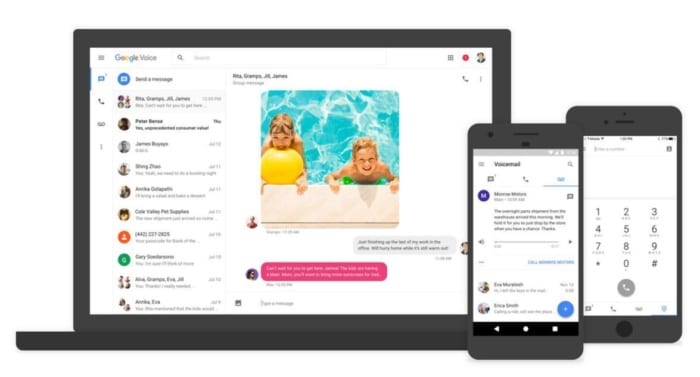In this way, you can respond to the text messages faster with your computer keyboard. There are multiple ways to view and send text messages from the comfort of your computer.
Send & Receive Android SMS From your Windows PC
So, in this article, we have decided to share some of the best methods that would let you view and send text messages from Windows 10 PC in 2020. So, let’s check out how to send/receive text messages from computer
Using Mighty Text
With MightyText, you can send SMS and MMS text messages from your PC, Mac or Tablet. Here’s how to use MightyText on Windows 10 computer. Step 1. First of all download and install the app Mighty Text on your android device. Step 2. Now in your Google Chrome browser, add the extension Mighty Text. Step 3. Now open the app, you will need an initial pair up with your PC as it will be done over wifi network on which both the devices being connected. Step 4. Once done, you will see your Android name on the icon when you click on it. That’s it! all done, now you can send/receive text messages from the PC.
Using Airdroid
AirDroid is basically a screen mirroring app available for Android smartphones. You can use AirDroid to exchange Android text messages from the Computer. Step 1. You need to download Airdroid on your Android Smartphone first. Step 2. After you downloaded the app on your Smartphone. Now go to web.airdroid.com from your Computer browser. Step 3. Now scan the QR Code Given in your Computer screen with the help of your Android Mobile app. All done. You can now explore your smartphone on your computer browser. You can send and receive SMS easily.
Using ApowerMirror
Well, ApowerMirror is another great tool that you can use to send and receive all your Android SMS on PC. The great thing about ApowerMirror is that it allows users to mirror the entire Android screen on the computer. So, after mirroring, you can control the screen right from your computer. Here’s how you can use ApowerMirror to control send and receive Android SMS on PC. Step 1. Download and install ApowerMirror on your Android smartphone. You can get the download file from the Google Play Store. Step 2. Next, open the ApowerMirror website on your computer and download the ApowerMirror client. Install the ApowerMirror client on your computer and just follow the on-screen instruction. Step 3. Now you need to enable the USB Debugging Mode on your Android. For that, head to the Developer Options and there find and enable the option ‘USB Debugging Mode’ Step 4. In the next step, connect your Android smartphone to the computer via USB Cable. Step 5. Now look at your Android screen, you will be asked to grant the notification access. Make sure to tap on the ‘Start Now’ button to mirror your Android device on the computer. That’s it, you are done! Now you will see the entire Android screen on your computer. Now, you can send and receive Android text messages right on your computer screen.
Using Pushbullet
Well, for those who don’t know, Pushbullet is an Android app that is pretty much similar to the Airdroid app. Just like AirDroid, Pushbullet allows users to monitor Android smartphone from PC. So, in this method, we are going to use Pushbullet to send and receive all our Android SMS on PC. Step 1. First of all, download and install the Pushbullet Android app on your smartphone. Step 2. Once installed, click on this link and install the Pushbullet Chrome extension. Step 3. Now on your Android smartphone tap on the ‘Sign in with your Google Account’ Step 4. Now grant all permissions by tapping on the ‘Allow’ button. Step 5. Now on the computer, you need to sign in with Pushbullet with the same Google Account. Step 6. Now you will see the Pushbullet interface. From there click on the ‘Texting’ tab and from there you can manage your Android SMS. That’s it, you are done! This is how you can use Pushbullet to send and receive all your Android SMS on PC.
Similar Type Of Apps:
1. Pulse
Well, Pulse is a clean, fast, and full-featured SMS app. The app enhances your messaging experience by making your messages available-seamlessly across all your devices. Web app for Pulse is available for macOS, Windows Computers, Android Wear, Google Chrome, and Mozilla Firefox.
2. Google Voice
Well, Google Voice is a service of Google which you can use to mirror texts, calls, and voicemails across your devices. At Google Voice, you can actually import your own number into Voice. After importing your mobile number, the SMS and MMS mirroring feature will be implemented. You can use Google Voice to access your SMS and Call logs from any device which supports Google services. So, this article is all about how to send/receive text messages from computer. I hope this article helped you! Please share it with your friends also.